How to Download and Install Whatsapp on Pc Windows 10
Do you travel for work? Do you have friends on the other side of the world? Do you hate paying extra for texts when you're roaming? WhatsApp is the way to go! You can send texts, photos, audio, video, contacts, and locations. Let's not get ahead of ourselves, though. Setting up your WhatsApp account is priority numero uno.
- How to download WhatsApp on Windows 10 mobile
- How to pin WhatsApp to the Start screen on Windows 10 Mobile
- How to create your WhatsApp account on Windows 10 Mobile
How to download WhatsApp on Windows 10 mobile
Before all the messaging fun can begin, you of course have to download WhatsApp from the Microsoft Store.
- Launch the Store from your home screen or from All apps. It's blue and looks like a shopping bag.
- Tap the search button on the top right of the screen. It's the magnifying glass.
-
Type WhatsApp in the field.
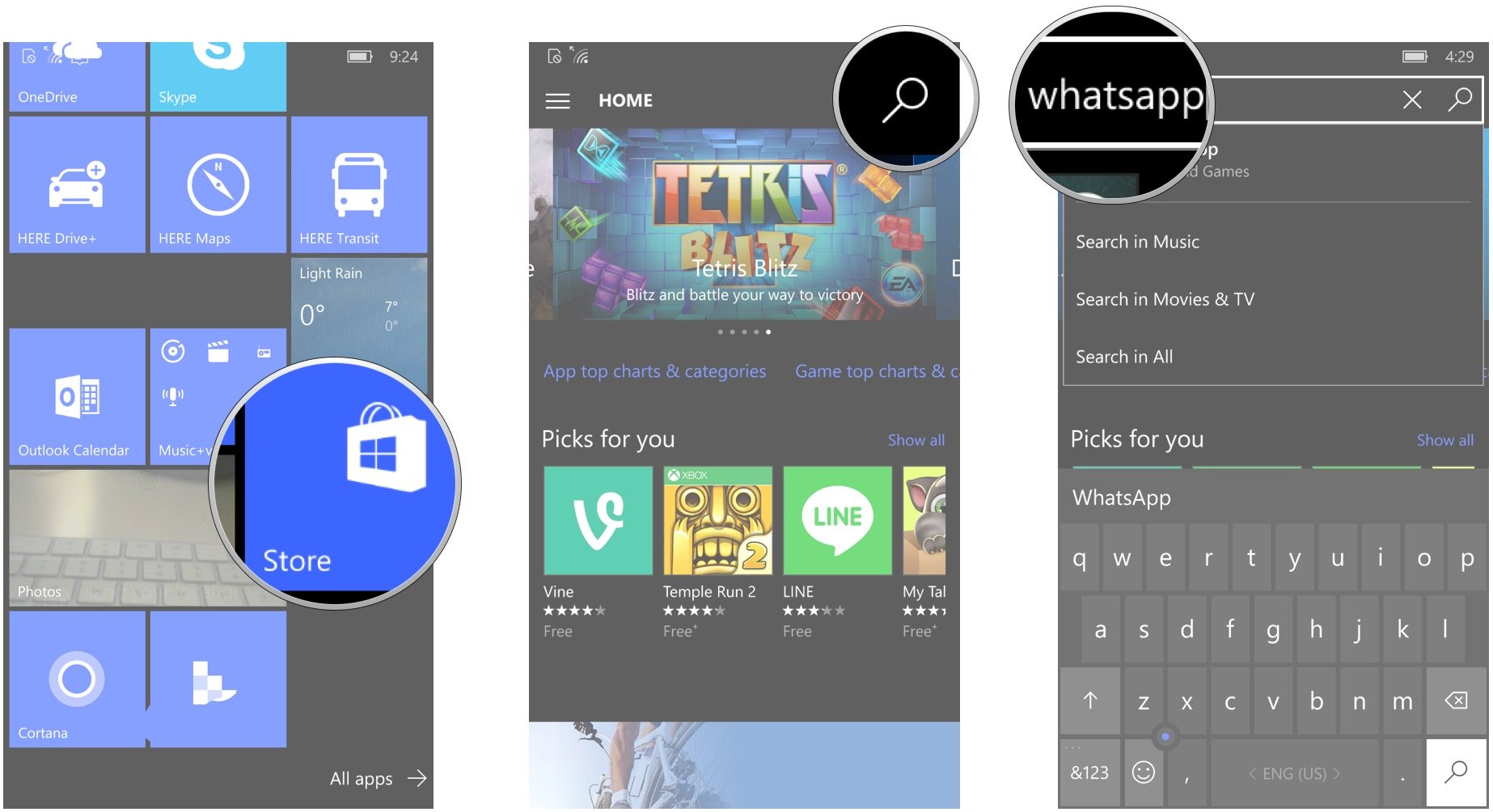
- Tap WhatsApp in the search results.
- Tap Install.
-
Once downloaded, tap open.
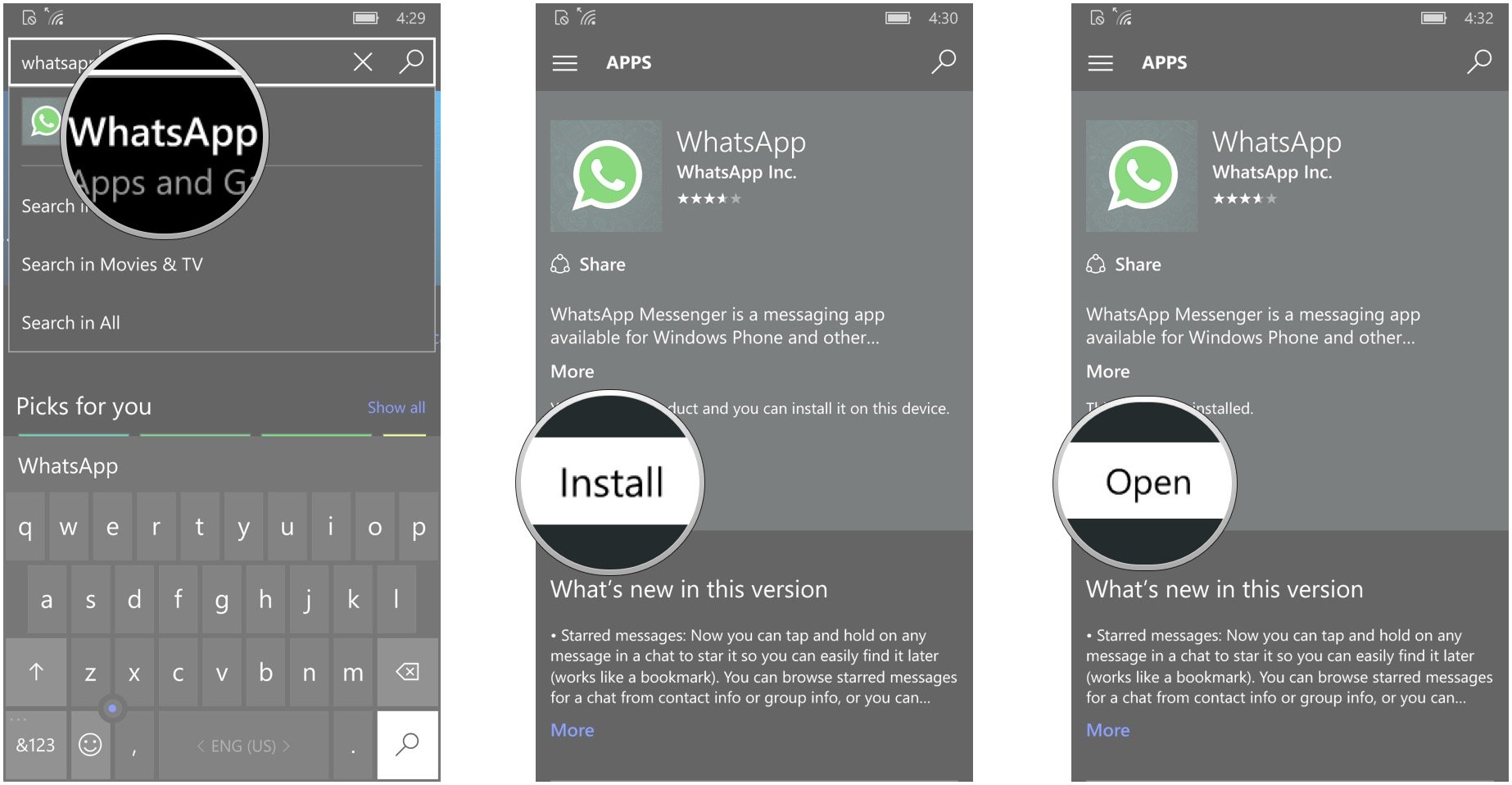
There we are. Much like He-Man, you now HAVE THE POWER… to send messages and media anywhere in the world over an internet connection for free. Note that any time you use WhatsApp without a Wi-Fi connection, you could be racking up data charges.
Now that you've got WhatsApp, you probably want to start using it. Right? No? You just want to admire the icon? Of course not! Let's get you set up.
How to pin WhatsApp to the Start screen on Windows 10 Mobile
To make life easier, you'll want to pin WhatsApp to your home screen. This way you don't have to constantly search through all your apps. Here's how:
- Scroll down the Home screen to the bottom.
- Tap All apps in the bottom right corner.
-
Type WhatsApp in the search bar at the top of the screen.

- Tap and hold WhatsApp in the search results.
-
Tap Pin to start at the top of the menu that appears.

Now that WhatsApp's on your Start screen, you won't have to dig through all of your apps every time you just want to send a quick message!
How to create your WhatsApp account on Windows 10 Mobile
With WhatsApp now on your Start screen, you're ready to get it set up. Here's how to set up WhatsApp your account!
- Launch WhatsApp from the start screen.
-
Tap agree and continue at the bottom of the screen.

- Tap the field under "Your country" and select your country.
-
Enter your phone number in the field beneath "Your country code and phone number."

- Tap the next button at the bottom of the screen. It's the arrow in the circle. You'll advance to the free service confirmation screen (WhatsApp used to run $1/year, but they have since nixed that charge)
- Tap the next button at the bottom of the screen.
-
Tap ok. WhatsApp has automatically added all of the contacts from your phone who already use WhatsApp.

You're ready to start using WhatsApp! Now that you have a WhatsApp account, you can add contacts and send messages and media around the globe, so long as you're connected to the internet! Don't forget that you may incur data charges without a Wi-Fi connection.
How to Download and Install Whatsapp on Pc Windows 10
Source: https://www.windowscentral.com/how-setup-and-start-using-whatsapp-windows-10-mobile








0 Response to "How to Download and Install Whatsapp on Pc Windows 10"
Post a Comment